Feb 25,2020 • Filed to: Mac Tutorials
How to combine PDF files online: Drag and drop your PDFs into the PDF combiner. Rearrange individual pages or entire files in the desired order. Add more files, rotate or delete files, if needed. Click ‘Merge PDF!' to combine and download your PDF. How to merge PDF online for free PDF Merge Free is the best online service to join your PDFs into one. Just follow the next steps. Drag your PDF files and drop onto the main panel. Alternatively, you can press 'Upload PDFs' button to select PDF files. Adjust the order of the PDF files. Hover a PDF file and hold your mouse's left.
Summary: If you are Mac users and finding a reliable solution on how to combine two PDF files in Mac OS then you've landed on the right page. In this blog, we will discuss the step-by-step procedure that you need to know on how to merge two PDF files into one on Mac. Almost every business and naive users prefer the PDF file format as a reliable way for digital communication. Merging is available for all kinds of documents. You can merge PDF documents, merge images to a PDF or merge documents to a PDF file. Use cases: Merge JPG to one PDF. Merge TOS to your invoices and save them as PDF.
Nowadays, some people need to combine PDF on Mac so that they can make sure the receivers get all the needed materials. What's more, there are numerous eBook writers who need to consolidate two PDFs and more every day Combine pdf macintosh free download. Accordingly, we all slope to discover an expert yet simple to-utilize PDF combiner for Mac (10.15 Catalina included) to combine PDF files Mac. Here are top 5 easy solutions on how to merge PDF files Mac, including PDFelement Pro. Read on to learn how to do so.
Part 1: How to Combine PDF Files on Mac with PDFelement Pro
Step 1. Run the PDF Combiner on Mac (10.15 Catalina included)
Download the program and follow up the built-in installation instruction to set up the program on your Mac. After that, launch the program and you will see the main interface as the below image.
Step 2. Add PDF Files into the Program
On the left tollbar, directly click the 'Tool' button , choose the 'Combine PDF' > 'Add' to select your preferred PDF files from your computer and import them to the program.
Step 3. Start to Combing Multiple PDFs
On the 'Combine PDF' window, you can select options to customize the combined PDF as you like. Then click the 'Apply' button to start merging.
For macOS users, PDFelement Pro can act as a professional PDF combiner Mac program which allows you to edit and combine PDF files on macOS (including 10.15 Catalina). On the off chance that you are a Windows user, you can utilize PDFelement Pro for Windows version. What's more, you can import various distinctive file formats and afterward combine them into a single PDF file. If the combined PDF were a large file, you even can compress the PDF with original layout for better transferring. For security issue, you can encrypt the PDF with password. Just try it free to enjoy more features.
Why Choose PDFelement Pro to Combine PDF Files:
- Combine multiple files into PDF and split PDF into several files.
- Convert PDF to Word, Excel and more formats and batch convert multiple PDFs.
- Create PDF from other formats and create PDF forms easily.
- Print ann manage your PDF files with ease.
- Edit the text, images, links in your PDF easily.
Part 2: How to Merge PDF Files on Mac with Preview
Above solution we introduced is the easiest way for combining PDF files Mac. For Mac user, you can also compile PDF on Mac using Preview app. Here we will simply teach you how to combine multiple PDFs into one file by using Preview in Mac OSX.
Step 1: Open your PDF file in Preview.
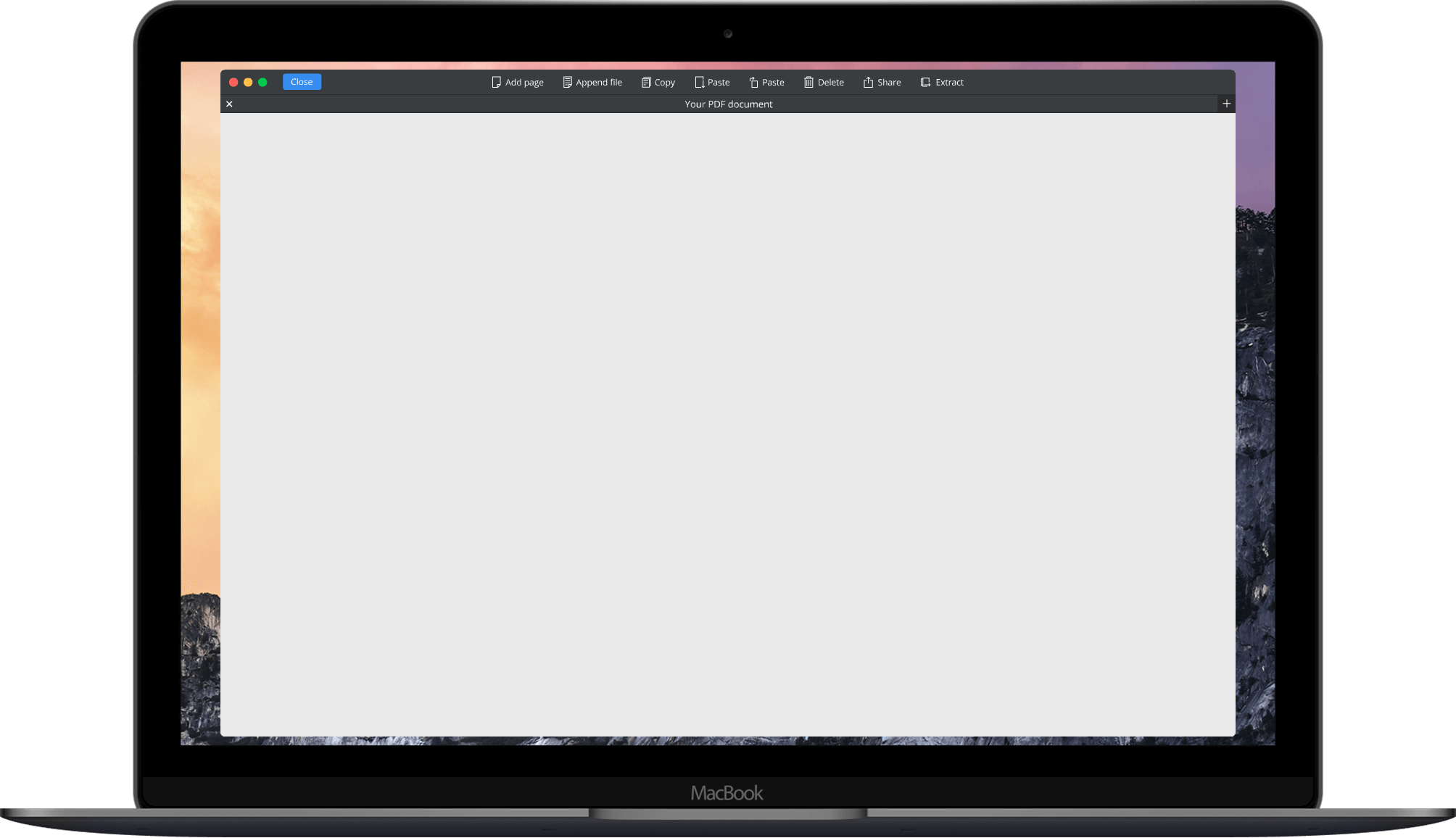
Step 2: Launch the Sidebar in Preview window by clicking the Sidebar in the Preview window's toolbar, or you can click 'View' > 'Sidebar' > 'Show Sidebar'.
Step 3: Launch the thumbnails. If the thumbnails are not shown, click 'View' > 'Sidebar' > 'Thumbnails'.
Step 4: Drag the thumbnail of the first PDF (source file) over of the thumbnail of the other PDF files (be combined).
But this is multiplex to combine PDFs by using Preview, for better combining, we suggest you use PDFelement Pro.
Part 3: How to Combine Multiple PDFs Using Adobe Acrobat
Most of us have Adobe Reader pre-installed on our computer, but you have to upgrade to Adobe Acrobat to combine PDF files. Below is the detailed guide to do so.
Step 1. Launch Adobe PDF Merger
Launch Adobe PDF merger on your Mac. And click the 'Create' tab > 'Merge Files into a Single PDF' on the upper left corner. If you can't see the 'Create' tab, just go to the 'View' tab to select 'Task Buttons', and then click 'Show All Task Buttons'.
Step 2. Import PDF files to the program
Next, you will open the 'Combine Files' window. There click the 'Add Files' to select the PDFs you want and import them to the program.
Step 3. Start merging PDF in Adobe
Rearrange the imported PDF files as you like. Check 'Single PDF' on the upper right corner and select your desired file size. Then click 'Combine Files' to start merging.
Part 4: How to Merge PDF Files Using Open Source PDF Merger
To merge PDF on Mac, you can also search for open source PDF merger from the Internet. Here we would like to use PDFsam PDF Split and Merge. This open source PDF software can help you to split and merge PDF on Mac free of charge. And you can also encrypt the new PDF files. Follow the below steps to process PDF merging.
Step 1. Launch the program.
Step 2.Drag and drop the PDF files you want to merge to the selection table.
Step 3. Reorder the PDF files to make them a new order.
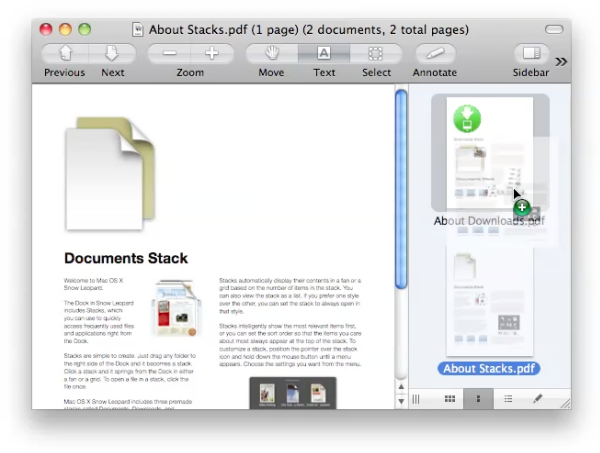
Step 4.Select the pages you want to merge.
Step 5.Specify a destination to the new PDF file and click 'Run' to start combining PDFs.
Part 5: How to Combine PDF Files on Mac with Online Tools
You can also merge PDF files using online PDF merger. Here we will take PDFMerge as an example.
Download the official µTorrent® (uTorrent) torrent client for Windows, Mac, Android or Linux- uTorrent is the #1 bittorrent download client on desktops worldwide. Our BitTorrent Web and Classic products for Windows are available in one location to help you quickly find the version that suits you. Download torrent app for mac.
Step 1. Go to pdfmerge.com site.
Step 2.Simple click 'Choose File' button to select the PDF you want to merge. And you can click 'More files' to add more PDFs.
Step 3. Click 'Merge!' to start combine PDF files online.
Oct 15,2019 • Filed to: Mac Tutorials
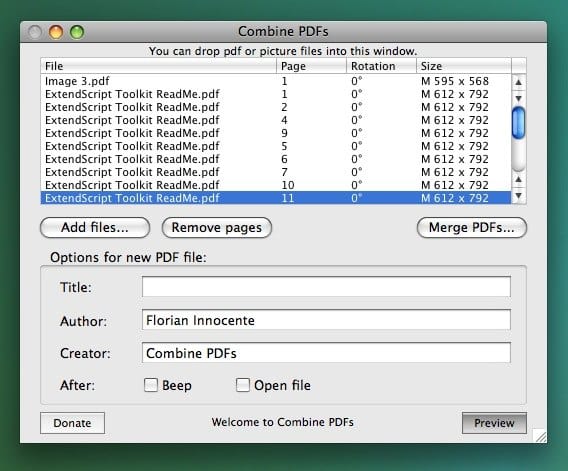
'Have multiple PDF files and need to merge the files into 1 PDF?'
No worry! Below we will share top 10 best PDF merger for Mac and Windows. PDFelement Pro tops the list.
Part 1: Top 5 PDF Merger for Mac (10.15 Catalina included)
#1. PDFelement Pro for Mac
PDFelement Pro provides you with multiple PDF solutions. This PDF merger for Mac (macOS 10.15 Catalina) allows you to combine PDF files on Mac with just a few clicks. It also allows you to edit PDF documents with maximum ease. You can encrypt all your PDFs by setting up private passwords. Furthermore, converting, creating, splitting and compressing PDF are fully supported.
Pros:
- Easily edit PDF texts, graphics, images, links, watermarks, etc.
- Create PDF from other formats and create PDF forms easily.
- Easily mark up and annotate PDF files with multiple markup tools.
Cons:

- No cons observed so far.
#2. PDFSam PDF Split and Merge
PDFSam PDF Split and Merge is a popular piece of free PDF merger for PDF splitting and merging, for multiple operating systems, including Mac OS X. The essence of PDFSam is to allow users to select multiple PDF files, which can be merged or split. Merging and splitting is done with several settings, and you will be able to personalize the way these operations are done. It processes PDF documents really fast! It even allows you to compose PDFs visually.
Pros:
- Efficient and fast.
- Multiple split/merge/rotation/composing functions.
Cons:
- GUI quite ugly.
#3. PDF Studio
With PDF Studio, you have various operations to perform on PDF documents. You can add pencil annotations, highlight text, include prefabricated rubber stamps, add email addresses or URLs, support JavaScript PDF forms, scan your documents to PDF format, encrypt your documents, navigate through your files easily and more!
Pros:
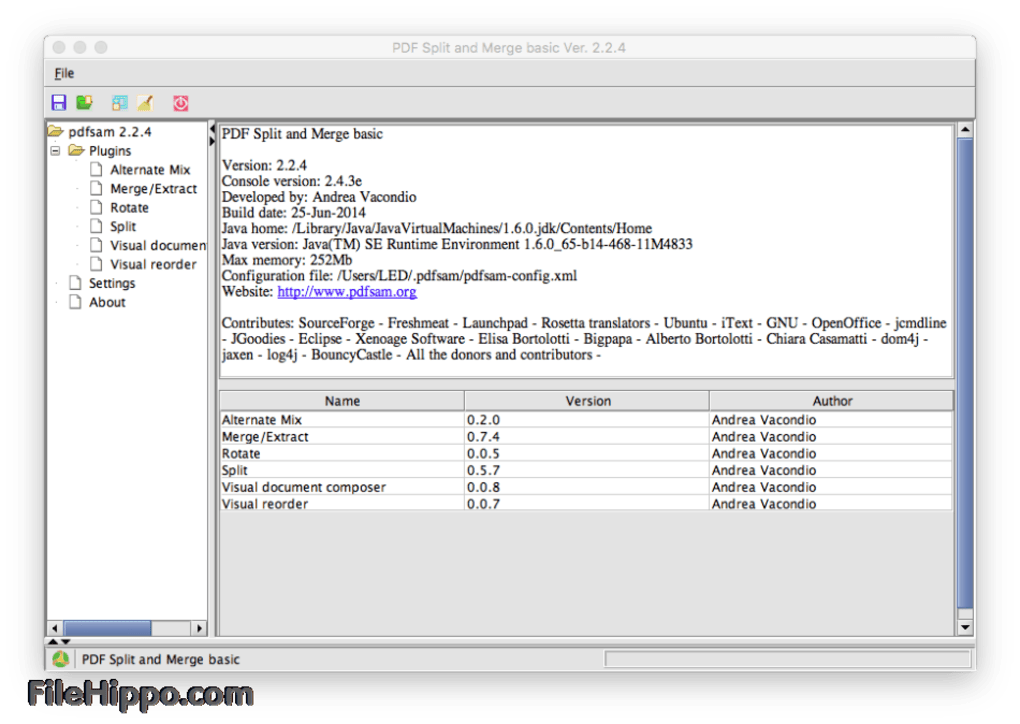
Step 2: Launch the Sidebar in Preview window by clicking the Sidebar in the Preview window's toolbar, or you can click 'View' > 'Sidebar' > 'Show Sidebar'.
Step 3: Launch the thumbnails. If the thumbnails are not shown, click 'View' > 'Sidebar' > 'Thumbnails'.
Step 4: Drag the thumbnail of the first PDF (source file) over of the thumbnail of the other PDF files (be combined).
But this is multiplex to combine PDFs by using Preview, for better combining, we suggest you use PDFelement Pro.
Part 3: How to Combine Multiple PDFs Using Adobe Acrobat
Most of us have Adobe Reader pre-installed on our computer, but you have to upgrade to Adobe Acrobat to combine PDF files. Below is the detailed guide to do so.
Step 1. Launch Adobe PDF Merger
Launch Adobe PDF merger on your Mac. And click the 'Create' tab > 'Merge Files into a Single PDF' on the upper left corner. If you can't see the 'Create' tab, just go to the 'View' tab to select 'Task Buttons', and then click 'Show All Task Buttons'.
Step 2. Import PDF files to the program
Next, you will open the 'Combine Files' window. There click the 'Add Files' to select the PDFs you want and import them to the program.
Step 3. Start merging PDF in Adobe
Rearrange the imported PDF files as you like. Check 'Single PDF' on the upper right corner and select your desired file size. Then click 'Combine Files' to start merging.
Part 4: How to Merge PDF Files Using Open Source PDF Merger
To merge PDF on Mac, you can also search for open source PDF merger from the Internet. Here we would like to use PDFsam PDF Split and Merge. This open source PDF software can help you to split and merge PDF on Mac free of charge. And you can also encrypt the new PDF files. Follow the below steps to process PDF merging.
Step 1. Launch the program.
Step 2.Drag and drop the PDF files you want to merge to the selection table.
Step 3. Reorder the PDF files to make them a new order.
Step 4.Select the pages you want to merge.
Step 5.Specify a destination to the new PDF file and click 'Run' to start combining PDFs.
Part 5: How to Combine PDF Files on Mac with Online Tools
You can also merge PDF files using online PDF merger. Here we will take PDFMerge as an example.
Download the official µTorrent® (uTorrent) torrent client for Windows, Mac, Android or Linux- uTorrent is the #1 bittorrent download client on desktops worldwide. Our BitTorrent Web and Classic products for Windows are available in one location to help you quickly find the version that suits you. Download torrent app for mac.
Step 1. Go to pdfmerge.com site.
Step 2.Simple click 'Choose File' button to select the PDF you want to merge. And you can click 'More files' to add more PDFs.
Step 3. Click 'Merge!' to start combine PDF files online.
Oct 15,2019 • Filed to: Mac Tutorials
'Have multiple PDF files and need to merge the files into 1 PDF?'
No worry! Below we will share top 10 best PDF merger for Mac and Windows. PDFelement Pro tops the list.
Part 1: Top 5 PDF Merger for Mac (10.15 Catalina included)
#1. PDFelement Pro for Mac
PDFelement Pro provides you with multiple PDF solutions. This PDF merger for Mac (macOS 10.15 Catalina) allows you to combine PDF files on Mac with just a few clicks. It also allows you to edit PDF documents with maximum ease. You can encrypt all your PDFs by setting up private passwords. Furthermore, converting, creating, splitting and compressing PDF are fully supported.
Pros:
- Easily edit PDF texts, graphics, images, links, watermarks, etc.
- Create PDF from other formats and create PDF forms easily.
- Easily mark up and annotate PDF files with multiple markup tools.
Cons:
- No cons observed so far.
#2. PDFSam PDF Split and Merge
PDFSam PDF Split and Merge is a popular piece of free PDF merger for PDF splitting and merging, for multiple operating systems, including Mac OS X. The essence of PDFSam is to allow users to select multiple PDF files, which can be merged or split. Merging and splitting is done with several settings, and you will be able to personalize the way these operations are done. It processes PDF documents really fast! It even allows you to compose PDFs visually.
Pros:
- Efficient and fast.
- Multiple split/merge/rotation/composing functions.
Cons:
- GUI quite ugly.
#3. PDF Studio
With PDF Studio, you have various operations to perform on PDF documents. You can add pencil annotations, highlight text, include prefabricated rubber stamps, add email addresses or URLs, support JavaScript PDF forms, scan your documents to PDF format, encrypt your documents, navigate through your files easily and more!
Pros:
- Many functions.
- Nice GUI, powerful features.
Cons:
- Expensive ($89 minimum if you don't need the functions of the Pro version).
#4. jPdf Tweak
jPdf Tweak is another free PDF merger for Mac that allows multiple options to merge PDF files. Now you can apply password protection, rotate any pages, merge documents into one, apply special watermarks on your PDFs, split pages, edit author info and much more. The user interface allows many settings, from which you can choose the ones you need.
Pros:
- Simple user interface.
- With a small download, you get what this software claims to offer.
Cons:
- Increases PDF file size.
- Unable to handle too large files.
#5. PDFMergeX
This free Mac PDF merge software was created with a sole purpose: to allow users to merge multiple PDF documents into a single document. While this program won't bring you anything more than the pure functionality to merge files, it is very simple to use, efficient and allows moving pages before you merge. More than the above mentioned you will have the output in a matter of few seconds. One potentially harmful aspect though is that it automatically overwrites files, so be careful not to lose your original PDF files by overwriting them with the merged ones!
Pros:
- Fast and efficient.
- User can see the PDF preview.
Cons:
- No other functions or capabilities.
Choose the Best PDF Merger for Mac (10.15 Catalina included)
| Product | Price | Merge/combine PDF files | Merge other file formats to PDF | Split PDF | Compress PDF | Edit PDF |
|---|---|---|---|---|---|---|
| PDFelement Pro | $99.95 | |||||
| PDFSam | Free | --- | --- | --- | ||
| PDF Studio | $89 (Standard) or $129 (Pro) | --- | Only permissions, passwords, hyperlinks | |||
| jPdf Tweak | Free | -- | --- | --- | ||
| PDFMergeX | Free | --- | --- | --- | --- |
Part 2: Top 5 PDF Merger for Windows 10/8/7/Vista/XP
#1. PDFelement Pro for Windows
PDFelement Pro Windows version is a powerful PDF merger that enables you to import multiple PDF files or other format files and then combine them into one PDF. And it comes with many built-in PDF edit tools allowing you to edit texts, images, links, and other elements in PDF. You can even encrypt, annotate, watermark, convert, and create PDF docuemnts without any fuss.
Pros:
- Convert PDF to images, Word, Excel, PPT, EPUB and more formats.
- Combine multiple files into PDF and split PDF into several files.
- Add watermark, signature and password to PDF.
Cons:
- You may need to purchase the full version to enjoy the whole powerful PDF editing tools.
#2. Foxit PDF Merger
This is a PDF merger for Windows meant to be accessed by developers using .NET. it can be used from C# .NET or Visual Basic .NET, enabling coders to simply use the PDF development kit in their applications to merge PDFs into one. The code to allow merging is very simple. The SDK, which is the Foxit PDF Merger SKD, allows capabilities to generate and/or modify PDF documents.
Pros:
- Simple to use if you are a coder.
- Efficient.
Mac Merge Pdf Preview
Cons:
- It is not a standalone application.
- Very expensive.
#3. A-PDF Merger
The idea is that you need to buy this PDF combiner, or else the output merged PDFs will all be watermarked. The good thing to enjoy about A-PDF Merger is that it allows both office to PDF and images to PDF. It also comes with custom merging, allowing page order changes, duplication and more! The user interface is intuitive, allows drag and drop and provides output quickly.
Pros:
- Ability to convert images to PDF.
- Rearranging of pages allowed.
Cons:
- For Microsoft Office to PDF, you need A-PDF Office to PDF.
#4. qvPDF
qvPDF is not a PDF combiner to be known by the majority of computer users, but it's definitely worth trying. It is a virtual printer driver, resulting in PDFs as output. To output PDF it won't need other software, so you can now literally save any files to PDF. It allows a wide variety of PDF operations, including merging, metadata editing, and much more!
Pros:
- Many functions, free to use.
- No need for third-party components or applications.
Cons:
- Not the best support.
#5. PDFill Free PDF
Pdf Merging Software For Mac
With PDFill Free PDF merge tool, you literally have a variety of free tools to use with any number of PDF files. It is freeware, and you can merge, watermark, split, reorder PDF documents and handle many more operations. It depends on a single free software, third-party, called GhostScript.
Pros:
- Many free features.
- Leaves no watermarks.
Cons:
- Needs GhostScript.
Choose the Best PDF Merger for Windows
| PDF Mergers | Price | Merge/combine PDF files | Merge other file formats to PDF | Split PDF | Compress PDF | Edit PDF |
|---|---|---|---|---|---|---|
| PDFelement Pro | $99.95 | |||||
| Foxit PDF Merger | $499 or more | --- | --- | --- | ||
| A-PDF Merger | $35 or FREE | --- | --- | --- | ||
| qvPDF | Free | -- | --- | --- | --- | |
| PDFill Free PDF Tools windows | Free | --- | --- | --- |
